[엑셀 기본] 행과 열의 기본 개념, 그리고 행&열 삭제 및 삽입
엑셀의 기본 개념인 행과 열에 대해 알아볼게요~~^^


확대해서 보면 상단에 A, B, C, D, E...
이렇게 알파벳 순서로 옆으로 "행"
좌측 1, 2, 3, 4, 5 ...
이렇게 숫자 순서로 아래로 "열"
가로로 "행" 세로로 "열"이라고 해요
그리고 칸 하나하나를 "셀"이라고 불러요~
그러면 이름을 합쳐서 불려 볼까요~^^
예를 들어 아래 그림처럼
B행에 3 번열을 "B3셀" 이라고 불러요~
C행에 9 번열을 부르시면 돼요^^

아래의 그림처럼 셀의 이름은 행과 열을 붙여서 부르게 돼요~^^

그럼 이제 행의 삽입, 셀을 늘려 볼게요~
마우스 커서를 상단의 "D"에 가져다 놓고 클릭~!
화살표 모양으로 바뀌며 D행 전체를 선택할 수 있어요
선택한 후에 "우클릭"을 하시면 아래처럼
팝업창에 "삽입"이 보이실 거예요~

"삽입"을 클릭하시면 아래처럼
D행에 있던 D1 D2 D3... D10 아이들이 오른쪽으로 밀려납니다 ^^
E행으로 D행 아이들이 이동 ~
생각보다 간단하죠?? ^^

그럼 이번에는 열을 해볼게요~
아래의 그림처럼 4번을 클릭한 후
팝업 창에서 삽입을 클릭~

이제 4번 열에 있던 A4 B4 C4 D4 E4 아이들이
5번 열로 밀려났어요 ^^

요기까지가 삽입 명령이에요~
마지막으로 "삭제" 명령도 순서는 동일합니다~
4열을 선택한 후 우클릭 해서 팝업창이 뜨면
"삭제"를 눌러 주세요~
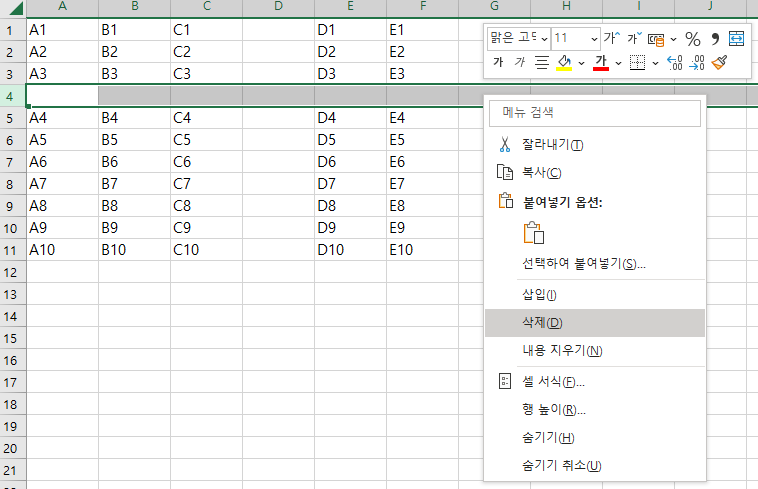
그러면 밀려났었던 A4 B4 C4 D4 E4 아이들이
다시 위로 올라오네요 ^^

동일한 순서로 D행을 클릭 후 삭제를 눌러 주면
E행으로 밀려났던
D1 D2 D3 D4... D10의 아이들이
다시 처음으로 돌아왔어요~

요렇게 셀의 이름과
셀을 삭제 및 삽입을 알아봤어요~
물론 한 칸씩도 삭제 및 삽입이 가능하니
이렇게 저렇게 연습해 보세요 ^^
'어느 분들이 볼 때에는 가장 기본적이면서 단순한 작업이지만
엑셀을 처음 접하는 사람에게는 아주 생소할 수 있어요 ^^
저도 엑셀을 잘하는 것은 아니지만
사랑스러운 와이프의 엑셀 공부에 조금씩 힘을 보태고 싶어서
기본 적인 방법부터 글을 써보려 합니다 ^^
오늘도 즐거운 하루 보내세요~^^

'엑셀 및 정보' 카테고리의 다른 글
| 엑셀 날짜 추출 & 형식 변경 명령어 " Text 함수 " (3) | 2023.09.21 |
|---|---|
| [엑셀] 오류값 변환하는 "IFERROR" (feat. div/! , n/a, ref!, 오류) (2) | 2023.07.16 |
| [엑셀] 행 데이터 추출하는 " VLOOKUP " (3) | 2023.07.04 |
| [혼동되는 용어] 미만과 이하, 초과와 이상 (2) | 2023.01.10 |
| [혼동되는 용어] 결재와 결제, 매뉴얼와 메뉴얼의 차이점 (2) | 2023.01.02 |